Netgear Router Recovery Password No Continue Button
Do you own a router from Netgear and are trying to configure it? If yes, you certainly know that you need a username and password to access its configuration page. But what if your password is not working. Well, this is what the article is about.
There can be several causes why your Netgear router shows a password error. Either you forget the password, or it can show an error even when you think you have correctly entered it. Or, someone connected to your router can also change the login details.
Whatever be the causes, we have listed all the possible ways to troubleshoot and fix this problem
How to Fix if Your Netgear Router Password Is Not Working?
If your Netgear password is not working, an immediate action you can take is carefully re-typing the password or trying to recover it. There is no option except resetting the password if you can not help yourself with it.
Type Your Password Correctly
The first and foremost thing you must take care of while entering a password is correctly typing it. On the login page of the Netgear router, passwords are shown as an asterisk while you enter them in the password field.
You can not view the passwords as you type them, unlike entering passwords in other applications. So, be careful while entering the password and avoid any errors.
Even one more or less character in the password field will prevent you from logging in to the router settings page.
Pro tip: To avoid these errors you can use the run app or notepad app to quickly type the password and copy-paste it into the password box.
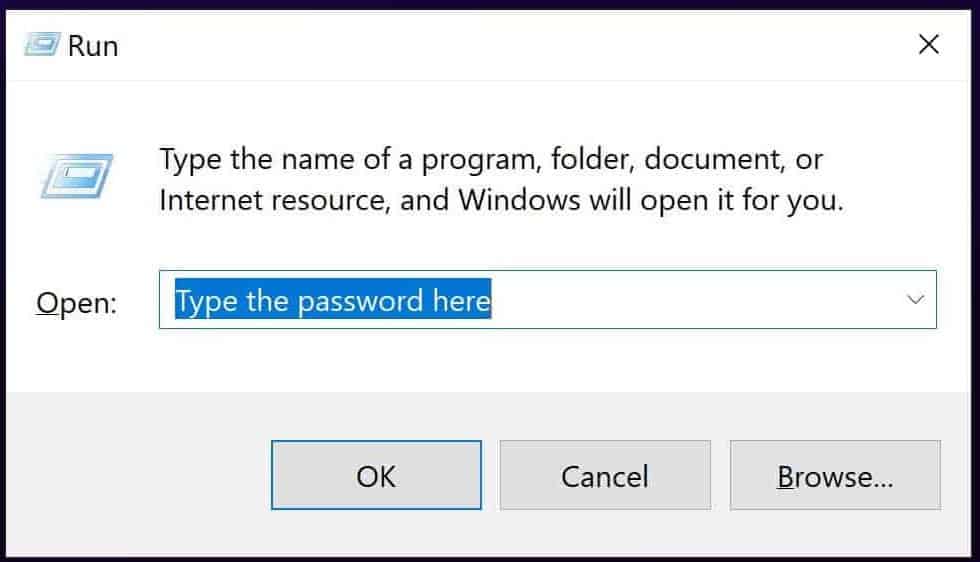
Check the Letter Capitalization
Next, check if the Caps lock function key is turned on on your keyboard. Passwords are case sensitive, and entering the small letter as capital and capital as small forbids you from entering the router configuration page.
Clear Cookies and Site Data
The other preliminary fix is deleting the cache and cookies stored in your browser. If you have saved passwords in your browser, it can create a problem. Even though you changed and entered the new password, your browser may auto-fill the old password.
It prevents you from logging in to the router. So clear the cookies and try logging in once again.
Tip: Sometimes restarting the router also helps to solve this issue. Restarting the router flushes any cache and glitches in the router. Try logging in once you restart the router.
Password Recovery Process
Netgear router provides functionality where you can recover the password if you forget or lose it. You don't need to hassle and start resetting your router if you forget the password. But remember that you can recover your password only if you have enabled the password recovery feature in your router settings.
You will need the serial number of your router and have to answer the previously set security questions for the recovery process.
Follow these steps to recover the Netgear router password:
- Open any web browsers and enter
192.168.1.1,routerlogin.net, orrouterlogin.comin the address, field to open the router login page. - You will be prompted to enter a username and password on the login page, but that is what you forgot. So you need to click on the Cancel button.
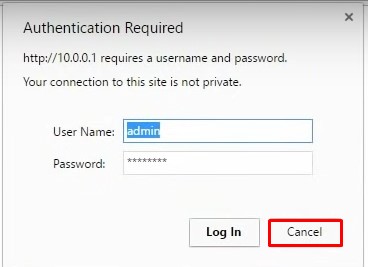
- Once you click the Cancel button, you will be redirected to the password recovery page.
- On the first page of the recovery portal, you need to enter the router's serial number. You can find it on the bottom panel of the router.
- Type it in the serial number field and click on the Continue button.
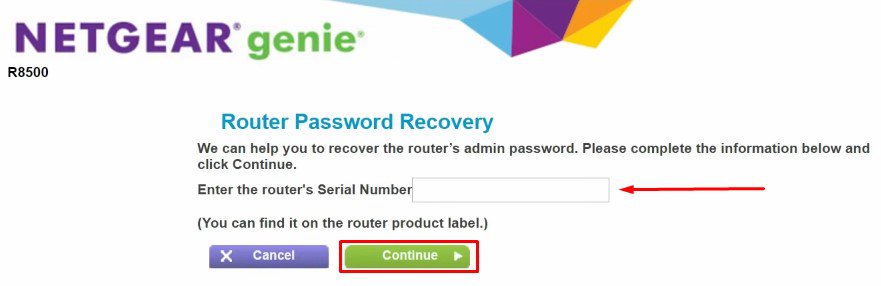
- On the next page, enter the answers for preselected questions and click the Continue button.
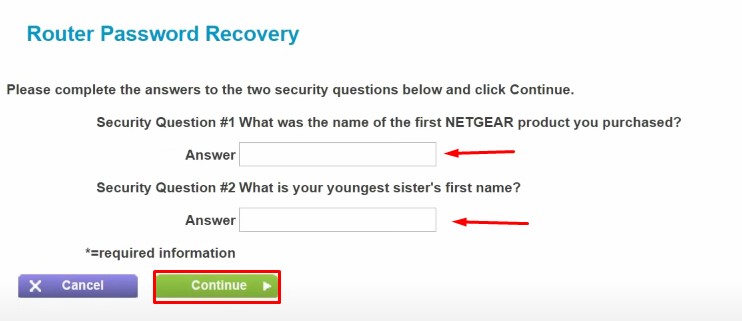
- Finally, a page will be displayed, which will reveal your username and password.
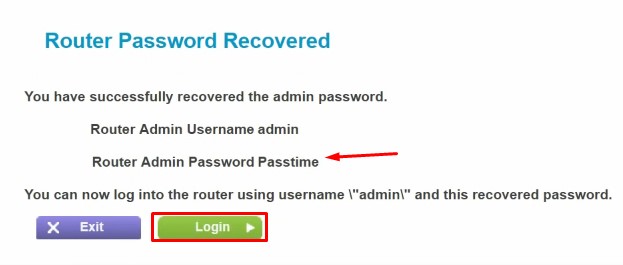
- Use that password to log in to your router.
However, if you have not previously enabled the password recovery feature from your router settings, you can not use this feature.
Likewise, sometimes the recovery page does not open up even if you have enabled the feature. In such a case, the final fix you can apply is factory resetting the router, which I have discussed below.
Factory Reset
There are two failure cases possible in the password recovery process. Either the recovery page will not open up, or even if it opens, you may forget the answers to the preselected questions. In such a scenario, you have only one option, i.e., factory reset the router. Follow these steps to reset your router:
- Turn on your router and leave it for a few minutes.
- Locate the reset button in your router. It is generally inside a small hole in the back or side of your router.

- Take a needle or pin to push and hold the button for about ten seconds.
- The indicators in the router will start blinking once it is successfully reset. Then release the button.
Now you can normally log in to your router's configuration page. Log in using the default username (admin) and password (password). The login details differ from the model of your router. You can find it on the manufacturer's website or on the router's back panel.
However, factory reset not only resets your router password but every setting you have stored on your router. You need to re-configure it again from the beginning to make it work.
Also, if you share Wi-Fi with your friends or neighbors, they may intentionally try to annoy you by changing the router password. I recommend changing your login password as soon as you can log in to your router configuration page.
How to Enable the Password Recovery Feature in Your Netgear Router?
With the password recovery feature enabled, you can recover your password easily if you forget it; you won't lose any settings or configurations you have set on the router. Follow these steps to enable the feature:
- Once you login into the router, Navigate to the Advanced > Administration tab.
- Click on the Set password option from the list of options in the left pane.

- Then check the option that says Enable Password Recovery on the right pane.
- Now you need to provide answers to two security questions. Select any two questions from the drop-down list and set answers for them. They will be asked when you try to recover the password later. Make sure you set the answer that you will not forget.

- Click the Apply button once you are done.
It is all set. Now you can easily recover the password in case it is not working.
How to Change the Login Password for Your Netgear Router?
Once you reset the router, you will never want to bother resetting it again. Moreover, if someone is annoying you by changing the password, you can get rid of it once you change it. You must only know the login password because attackers can mess up your router settings. Follow these steps to change it:
- Login to your router and click on the Advanced tab.
- Under the Advanced tab, select Administration from the left pane and then select the Set password option.
- Enter the old password at first and then enter the new password twice.

- Click on the Apply button.
Once the settings are saved, you will be taken to the login screen. Now you need to enter the new password to log in. That's it. You have changed the password successfully.
Source: https://www.technewstoday.com/netgear-router-password-not-working/
Post a Comment for "Netgear Router Recovery Password No Continue Button"